الثلاثاء، 28 نوفمبر 2017
شرح بالصور | تنصيب ويندوز XP عن طريق فلاش ميمورى
10:16 م
شرح تنصيب نسخة اكس بى عن طريق فلاش ميمورى
How To Install Windows XP By FlashMemory
قبل ان نبدأ يجب ان يكون لديك:
- فلاش ديسك بذاكرة 1 ج.ب كحد ادنى.
- برنامج لإعداد قرص التبيت على الفلاش ميموري (USB)
سنستخدم في هذا الدرس برنامج (WinSetupFromUSB 0-2-2) و هذا برنامج يقوم بنسخ ويندوز اكس بي على الفلاش ميموري تمهيدا لتثبيته.(رابط التحميل بالأسفل)
أضغط هنا لتحميل البرنامج
بعد تنزيل البرنامج قم بتثبيته على جهاز الكمبيوتر بشكل عادي و قم بتشغيله:
*ملاحظة: قم بالضغط على الصورة لتكبيرها.
1. قم بعمل فورمات للفلاش ميموري باستخدام نفس البرنامج كما هو موضح بالصورة.
بعض الضغط على (HP format tool) تظهر النافذة المبينة بالاسفل. اضغط على (start) لبدء عمل الفورمات للفلاش ميموري.
3. يجب عليك الأنتباه انه سيتم حذف كل المعلومات الموجدة على الفلاش ميموري عند عمل الفورمات.
بعد نهاية عملية التهيئة، ستظهر نافذة تبين معلومات الفلاش ديسك الخاص بك (المساحة، نظام الملفات، المساحة الحرة....)
بعد انتهاء عملية الفورمات للفلاش ميموري ننتقل الان الى مرحلة حرق ويندوز الاكس بي على الفلاش ميموري.
1.قم بتحميل ويندوز اكس بي من الرابط بالأسفل.
اضغط هنا لتحميل ويندوز اكس بي
بعد تنزيل البرنامج قم بتثبيته على جهاز الكمبيوتر بشكل عادي و قم بتشغيله:
*ملاحظة: قم بالضغط على الصورة لتكبيرها.
1. قم بعمل فورمات للفلاش ميموري باستخدام نفس البرنامج كما هو موضح بالصورة.
بعض الضغط على (HP format tool) تظهر النافذة المبينة بالاسفل. اضغط على (start) لبدء عمل الفورمات للفلاش ميموري.
3. يجب عليك الأنتباه انه سيتم حذف كل المعلومات الموجدة على الفلاش ميموري عند عمل الفورمات.
بعد نهاية عملية التهيئة، ستظهر نافذة تبين معلومات الفلاش ديسك الخاص بك (المساحة، نظام الملفات، المساحة الحرة....)
بعد انتهاء عملية الفورمات للفلاش ميموري ننتقل الان الى مرحلة حرق ويندوز الاكس بي على الفلاش ميموري.
1.قم بتحميل ويندوز اكس بي من الرابط بالأسفل.
اضغط هنا لتحميل ويندوز اكس بي
سيريلات التفعيل
JMTW4-8DVPP-6F4X3-JQ788-8FGXT
BXMG3-4RVCD-DYH74-XBH3B-6PDMG
سيريلات التفعيل
JMTW4-8DVPP-6F4X3-JQ788-8FGXT
BXMG3-4RVCD-DYH74-XBH3B-6PDMG
2. بعد الانتهاء من عملية تنزيل الويندوز قم بفك ضغط الملف و بعد ذلك اذهب الى البرنامج و قم بتحديد مكان تخزين الويندوز.
من الممكن أن تظهر أمامك الرسالة التالية:
تفيد بأنه استعمال نظام الملفات NTFS في تهيئة الفلاش ديسك ستوفر سرعة أكبر أثناء عملية التثبيت
- اضغط على موافق -
من الممكن أيضا (حسب نوع الفلاش ميموري) أن تظهر الرسالة التالية:
- اضغط على موافق -
الآن ننتظر نهاية عملية نسخ الملفات من القرص المضغوط إلى الفلاش ديسك
بعد نهاية العملية، ستظهر أمامك نافذة أخرى تحتوي اتفاقية الاستخدام الخاصة بالويندوز
- اضغط موافق أو"Agree" -
وأخيرا تظهر رسالة أخرى تعلمك بكيفية استعمال الفلاش ديسك لتثبيت الويندوز
- اضغط موافق مرة أخرى -
الأن ننتقل الى عملية تثبيت الويندوز
1. قم بعمل اعادة تشغيل للكمبيوتر و قم بالضغط المتكرر على F2 و ذلك حسب جهازك كما هو موضح بالصورة
2. قم بأختيار Boot باستخدام اسهم الكيبورد كما هو موضح بالصورة و بعد ذلك اختار removable devices
يتغير اختيار الفلاش ميموري لعمل تثبيت للويندوز و هذه بعض الاسماء التي قد تظهر تبعا لجهاز الكمبيوتر الخاص بك
USB CD-Rom
Removabl USB
USB Flash Disl
USB HDD
3. بعد ذلك اضغط على F10 حيث يقوم الحاسوب بحفظ اختيارك و عمل اعادة تشغيل تمهيدا لبدء عملية التثبيت.
4. و بعد ذلك تظهر لك الجملة التالية(press any key to boot...) فما عليك الا الضغط على انتر حتى تبدا عملية التثبيت.
5.وبعد لحظات سوف ترى شاشة مايكروسوفت الزرقاء للتنصيب وسترى عملية تحميل الملفات في الاسفل:
6.وفي النهايه سترى "Setup is starting Windows" ثم سترى الصوره التاليه وعندها اضغط Enter:
7.و بعد ذلك تظهر لك شاشة اتفاقية ويندوز اكس بي قم بالضغط F8 او المفتاح المبين في اسفل الشاشة.
8. بعد ذلك تظهر شاشة التقسيم من خلال هذه الشاشة تستطيع تقسيم الاقراص الصلبة الى الاحجام التي تريدها.
9.بعد ان تختار البارتيشن- التقسيم المناسب قم بالضغط على Enter وستنتقل إلى خيار عمل فورمات للدسك المراد تنصيب الويندوز اكس بي عليه:
قم باختيار احد الخيارين الاخرين
10.والان ستبدأ عملية فورمات أو تهيئة الدسك
بعد الانتهاء يقوم الويندوز بعمل اعادة تشغيل للكمبيوتر.
قم بترك الويندوز يقوم بتثبيت الاعدادات حتى تصل الى الشاشة التالية
قم هنا بادخال اسمك بالخانة الاولى و امتب اي شئ بالخانة الثانية.
11.ثم قم بإدخال الرقم السري أو Product key و قد وضعت رقم سري صحيح بجانب رابط التحميل بالاعلى:
12.وبعد ذلك سوف يطلب منك إدخال الوقت و التاريخ كما في الصورة :
2. بعد الانتهاء من عملية تنزيل الويندوز قم بفك ضغط الملف و بعد ذلك اذهب الى البرنامج و قم بتحديد مكان تخزين الويندوز.
من الممكن أن تظهر أمامك الرسالة التالية:
تفيد بأنه استعمال نظام الملفات NTFS في تهيئة الفلاش ديسك ستوفر سرعة أكبر أثناء عملية التثبيت
- اضغط على موافق -
من الممكن أيضا (حسب نوع الفلاش ميموري) أن تظهر الرسالة التالية:
- اضغط على موافق -
الآن ننتظر نهاية عملية نسخ الملفات من القرص المضغوط إلى الفلاش ديسك
بعد نهاية العملية، ستظهر أمامك نافذة أخرى تحتوي اتفاقية الاستخدام الخاصة بالويندوز
- اضغط موافق أو"Agree" -
وأخيرا تظهر رسالة أخرى تعلمك بكيفية استعمال الفلاش ديسك لتثبيت الويندوز
- اضغط موافق مرة أخرى -
الأن ننتقل الى عملية تثبيت الويندوز
1. قم بعمل اعادة تشغيل للكمبيوتر و قم بالضغط المتكرر على F2 و ذلك حسب جهازك كما هو موضح بالصورة
2. قم بأختيار Boot باستخدام اسهم الكيبورد كما هو موضح بالصورة و بعد ذلك اختار removable devices
يتغير اختيار الفلاش ميموري لعمل تثبيت للويندوز و هذه بعض الاسماء التي قد تظهر تبعا لجهاز الكمبيوتر الخاص بك
USB CD-Rom
Removabl USB
USB Flash Disl
USB HDD
3. بعد ذلك اضغط على F10 حيث يقوم الحاسوب بحفظ اختيارك و عمل اعادة تشغيل تمهيدا لبدء عملية التثبيت.
4. و بعد ذلك تظهر لك الجملة التالية(press any key to boot...) فما عليك الا الضغط على انتر حتى تبدا عملية التثبيت.
5.وبعد لحظات سوف ترى شاشة مايكروسوفت الزرقاء للتنصيب وسترى عملية تحميل الملفات في الاسفل:
6.وفي النهايه سترى "Setup is starting Windows" ثم سترى الصوره التاليه وعندها اضغط Enter:
7.و بعد ذلك تظهر لك شاشة اتفاقية ويندوز اكس بي قم بالضغط F8 او المفتاح المبين في اسفل الشاشة.
8. بعد ذلك تظهر شاشة التقسيم من خلال هذه الشاشة تستطيع تقسيم الاقراص الصلبة الى الاحجام التي تريدها.
9.بعد ان تختار البارتيشن- التقسيم المناسب قم بالضغط على Enter وستنتقل إلى خيار عمل فورمات للدسك المراد تنصيب الويندوز اكس بي عليه:
قم باختيار احد الخيارين الاخرين
10.والان ستبدأ عملية فورمات أو تهيئة الدسك
بعد الانتهاء يقوم الويندوز بعمل اعادة تشغيل للكمبيوتر.
قم بترك الويندوز يقوم بتثبيت الاعدادات حتى تصل الى الشاشة التالية
قم هنا بادخال اسمك بالخانة الاولى و امتب اي شئ بالخانة الثانية.
11.ثم قم بإدخال الرقم السري أو Product key و قد وضعت رقم سري صحيح بجانب رابط التحميل بالاعلى:
12.وبعد ذلك سوف يطلب منك إدخال الوقت و التاريخ كما في الصورة :
13. قم باختيار ( Typical ) كما في الصوره الا اذا كان لديك كرت للنت ورك وتريد ادخال رقم الاي بي فعندها تختار ( Custom ) أو مخصص :
15.بعد ذلك ستظهر لك شاشة الترحيب و الدخول للنظام لأول مرة :
وبهذا انتهى الشرح وقد تم تنصيب نسخة XP عن طريق FlashMemory
أرجو التعليق برأيك لتدوين شروحات اكثر
وشكراً
شرح بالصور | استخدام برنامج MovieMaker لإنشاء الأفلام
8:19 ص
تريد أن تصنع فيلمك بنفسك؟ تستطيع ذلك من خلال برنامج الـ Movie Maker، فهو
برنامج ظريف يسهل التعامل معه. يمكنك من خلاله دمج الصور ومقاطع الفيديو وتحويلها
إلى أفلام، ويمكنك من خلاله أيضاً إضافة مقاطع موسيقية أو أغنيات أو حتى مقاطع مسجلة
بصوتك إذا كنت تصنع فيلما وثائقياً مثلاً. ويسمح لك البرنامج بإضافة النصوص في أي جزء
من الفيلم، وكذلك المؤثرات البصرية التي تخلق جواً من التجانس وتجعل فيلمك يبدو وكأنه
أعد في مكان عالي الاحتراف.
لبرنامج الـ Movie Maker استخدامات رائعة
من خلاله يمكنك تحقيق الآتي:
واجهة العمل ونوافذ Movie Maker
نقدم لك شرحاً مبسطاً لواجهة البرنامح ولمكونات ساحة العمل في
Movie Maker حتى تتعرف على وظيفة كل مكون من مكونات هذه الساحة.
وتنقسم ساحة العمل في البرنامج إلي 4 أقسام رئيسية:
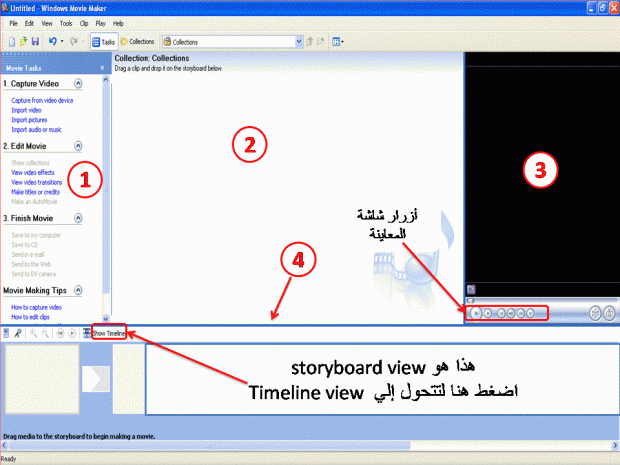
وبالنسبة لأزرار شاشة المعاينة فسيظهر لك وظيفة كل زر بمجرد ما تضع مؤشر الفأرة دون الضغط عليها.
تفصيلياً. والمراحل بشكل عام هي: إعداد الصورة، وإعداد الصوت، وأخيراً
اللمسات الجمالية والإضافات الأخيرة.
المرحلة الأولى: إعداد الصورة وهي تتضمن عدة خطوات
الخطوة الأولى: جلب الصور واستيرادها Import Pictures
وهنا ستتعلم كيف تجلب صوراً من جهازك لتستخدمها في صنع فيلمك.
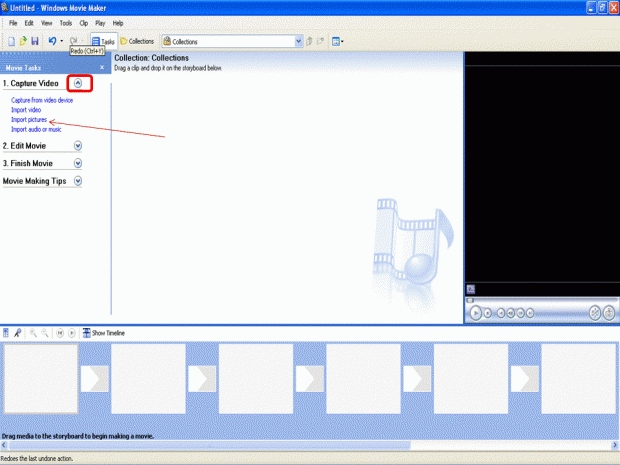
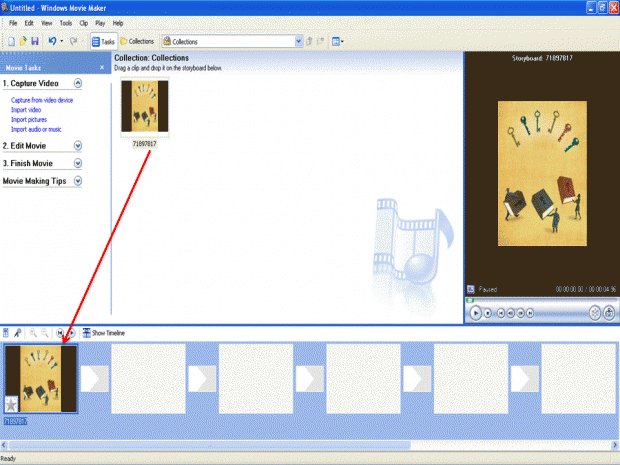
الخطوة الثانية: حفظ المشروع
في هذا القسم، ستتعلم كيف تجلب مقاطع فيديو من جهازك لتستخدمها في صنع فيلمك، وما يترتب عليك فعله إذا كان نوع ملف الفيديو غير متوافق مع Movie Maker.
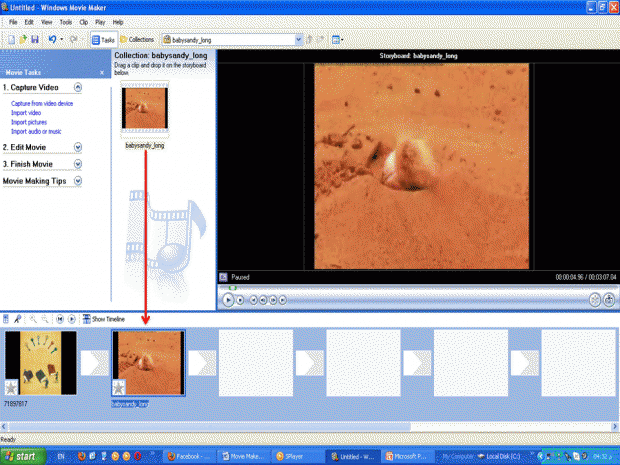
الخطوة الرابعة: تعديل مقاطع الفيديو "المونتاج"
بعد أن جلبت مقاطع الفيديو والصور التي ستسخدمها في صنع فيلمك، ستتعلم هنا كيف تجري تعديلات عليها وهو ما يمسمى بعملية المونتاج. وها هي الخطوات بالتفصيل:
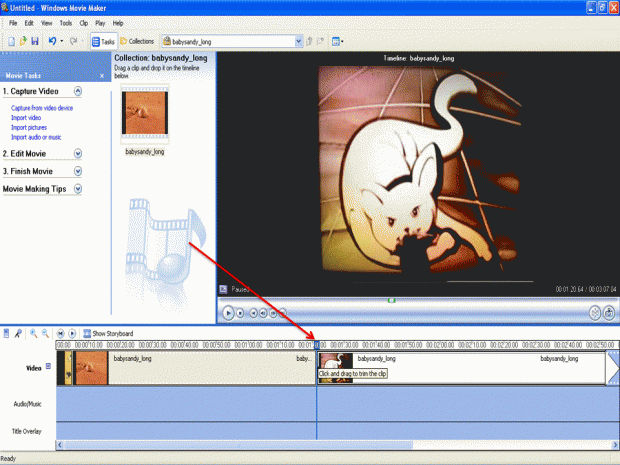
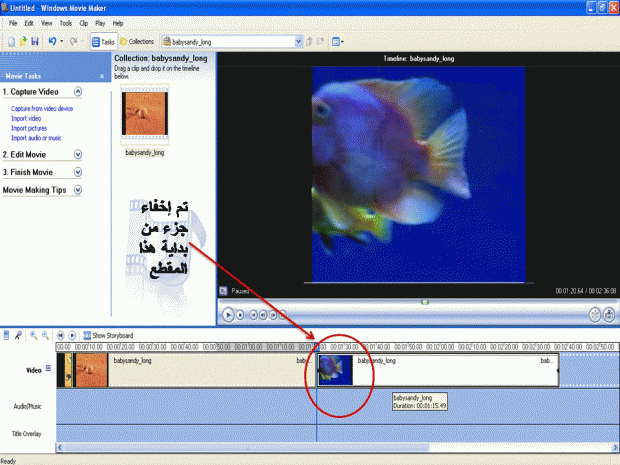
برنامج ظريف يسهل التعامل معه. يمكنك من خلاله دمج الصور ومقاطع الفيديو وتحويلها
إلى أفلام، ويمكنك من خلاله أيضاً إضافة مقاطع موسيقية أو أغنيات أو حتى مقاطع مسجلة
بصوتك إذا كنت تصنع فيلما وثائقياً مثلاً. ويسمح لك البرنامج بإضافة النصوص في أي جزء
من الفيلم، وكذلك المؤثرات البصرية التي تخلق جواً من التجانس وتجعل فيلمك يبدو وكأنه
أعد في مكان عالي الاحتراف.
لبرنامج الـ Movie Maker استخدامات رائعة
من خلاله يمكنك تحقيق الآتي:
- مونتاج لمقاطع الفيديو.
- تصميم ألبومات الصور التي تحمل أحلى ذكريات الطفولة أو الرحلات أو المناسبات.
- تصميم للعروض والأفلام الدراسية والعمل بشكل احترافي أنيق.
- عمل أفلام وثائقية.
- صناعة أفلام درامية "من صنعك" وإخراجها بشكل شيق.
- برنامج الـ Movie Maker هو من ضمن البرامج الأساسية المدمجة (غالباً) في نظام التشغيل Windows.
- بالنسبة لمستخدمي Windows XP: فسيجدونه في فائمة الـStart << All programs << Windows Movie Maker.
- بالنسبة لمستخدمي Windows 7: فهو لا يأتي مع نظام التشغيل مباشرة، بل يجب عليك تحميله مجانياً من الرابط
- http://windows.microsoft.com/en-US/w...es/movie-maker.
واجهة العمل ونوافذ Movie Maker
نقدم لك شرحاً مبسطاً لواجهة البرنامح ولمكونات ساحة العمل في
Movie Maker حتى تتعرف على وظيفة كل مكون من مكونات هذه الساحة.
وتنقسم ساحة العمل في البرنامج إلي 4 أقسام رئيسية:
- Movie Task View: تحتوي على الأوامر المختلفة للعمل في البرنامج.
- Collections View: العناصر المجلوبة لاستخدامها سواءً كانت صور أو مقاطع فيديو أو مقاطع صوتية.
- Preview Screen: شاشة لمعاينة ما تقوم به في مشروعك.
- Timeline or Storyboard: كل المكونات يتم سحبها إلي هذا المكان ليتم العمل عليها
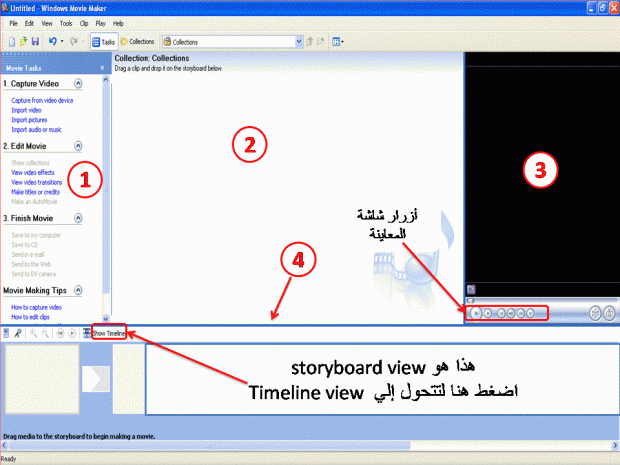
وبالنسبة لأزرار شاشة المعاينة فسيظهر لك وظيفة كل زر بمجرد ما تضع مؤشر الفأرة دون الضغط عليها.
- Play: وهو زر التشغيل ويتحول إلى Pause بعد تشغيل الفيلم. وعند الضغط عليه مرة أخرى، يُستأنَف تشغيل الفيلم من المكان الذي تم توقيفه عنده.
- Stop: لإيقاف تشغيل الفيلم، وعند التشغيل يبدأ الفيلم منذ البداية.
- Fast Rewind: ترجيع الفيلم إلي بدايته.
- Previous Frame: ترجيع الفيلم بأجزاء صغيرة جداً من المقطع ويسمى الجزء "فريم"، مما يساعد علي التحديد الدقيق للمكان الذي تريد أن تقطع فيه.
- Next Frame: تقديم الفيلم بأجزاء صغيرة جداً من المقطع وهو ما يسمى "فريم" مما يساعد علي التحديد الدقيق للمكان الذي تريد أن تقطع فيه.
- Fast Forward: تقديم الفيلم إلي نهايته، أي إلى آخر "فريم" فيه.
تفصيلياً. والمراحل بشكل عام هي: إعداد الصورة، وإعداد الصوت، وأخيراً
اللمسات الجمالية والإضافات الأخيرة.
المرحلة الأولى: إعداد الصورة وهي تتضمن عدة خطوات
الخطوة الأولى: جلب الصور واستيرادها Import Pictures
وهنا ستتعلم كيف تجلب صوراً من جهازك لتستخدمها في صنع فيلمك.
- اضغط على Capture Video في Movie Task View لتفتح قائمة الاختيارات.
- اضغط على Import pictures واختر الصور التي تريد استخدامها من المجلد الذي يحتوي عليها.
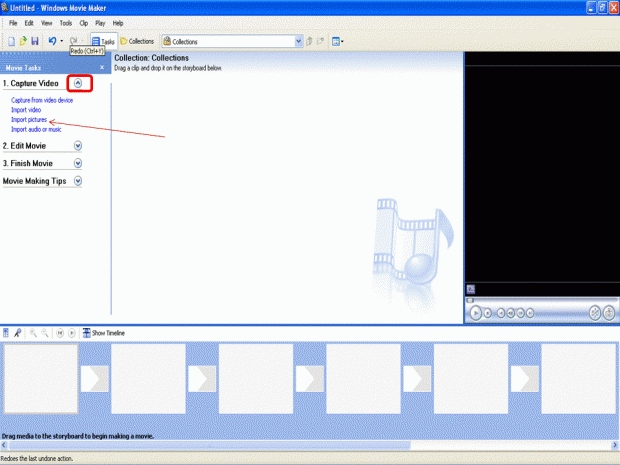
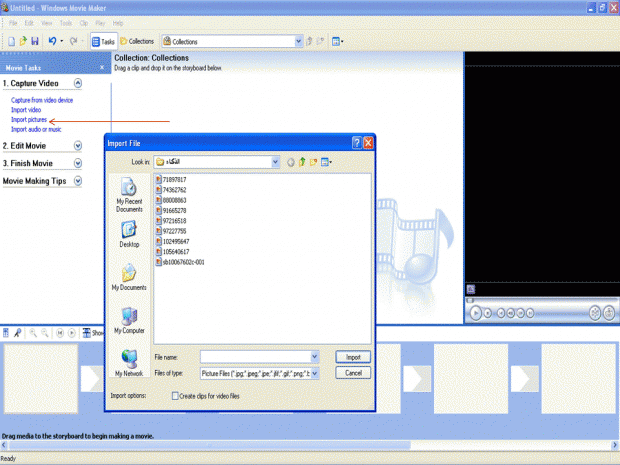
ستظهر لك الصور في الـ Collections View وبالضغط علي كل صورة ستتمكن من معاينتها في شاشة المعاينة Preview Screen.*-* وهنا سنطلعك على أنواع ملفات الصور التي يقبلها برنامج الـ Movie Maker وهي كالتالي : .bmp, .dib, .emf, .gif, .jfif, .jpe, .jpeg, .jpg, .png, .tif, .tiff, wmf أما إذا كنت تريد استيراد أنواع أخرى، فعليك أن تقوم بتحويلها أولاً باستخدام أحد برامج تحويل الصور. ويمكنك تحميل هذا البرنامج الذي يحول الصور من هذا الرابط: http://www.dvdvideosoft.com/products...and-Resize.htm
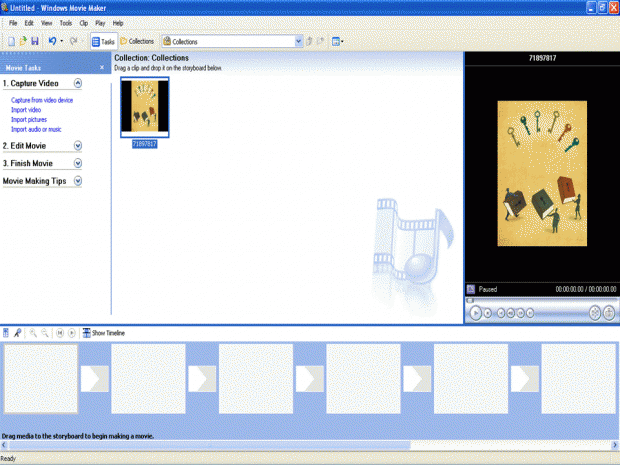
- اسحب الصور إلى مساحة الـ Storyboard أو الـ Timeline.
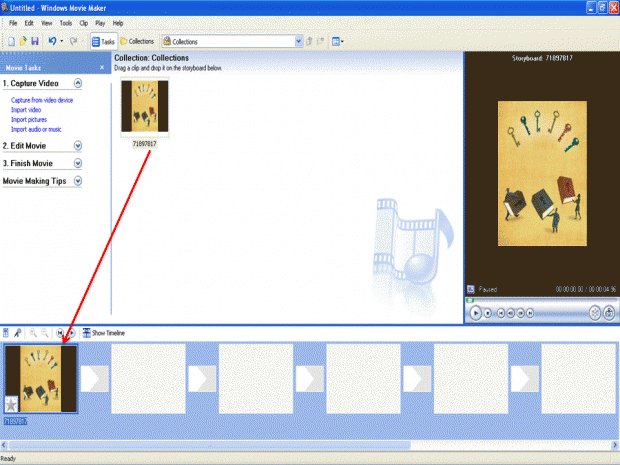
الخطوة الثانية: حفظ المشروع
- وكما
يجب عليك في كل برامج الكومبيوتر، عليك أن تحفظ مشروعك قبل أن تستكمل
العمل. واحرص على أن تفعل ذلك باستمرار أثناء عملك. اضغط File <<
Save project.
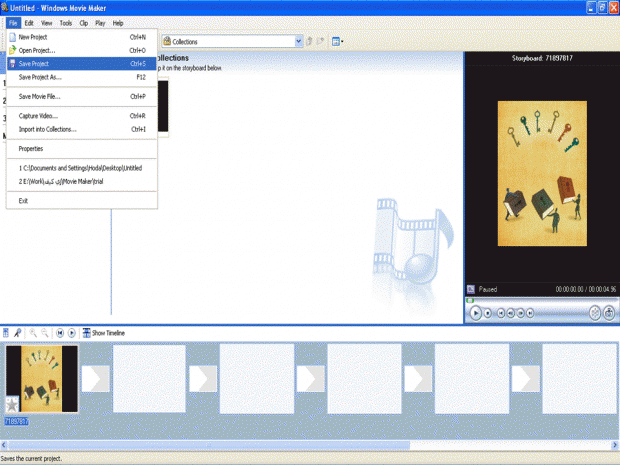
- يحفظ برنامج الـ Movie Maker مشروع الفيلم في صيغة .MSWMM مما يسمح بتعديل الفيلم لاحقاً. وبعد الانتهاء من فيلمك، يمكن حفظه أو بالأحرى "تخريجه" في صِيَغ أخرى، بحيث يمكن تنزيله على الإنترنت أو إرساله من خلال البريد الإلكتروني مثلاً. هذه الصيغ الأخرى التي تحصل عليها بعد التخريج لا تسمح بالتعديل.
في هذا القسم، ستتعلم كيف تجلب مقاطع فيديو من جهازك لتستخدمها في صنع فيلمك، وما يترتب عليك فعله إذا كان نوع ملف الفيديو غير متوافق مع Movie Maker.
- اضغط Capture Video << Import video << اختر الفيديو بعد تحديد مكانه في جهاز الكمبيوتر الخاص بك.
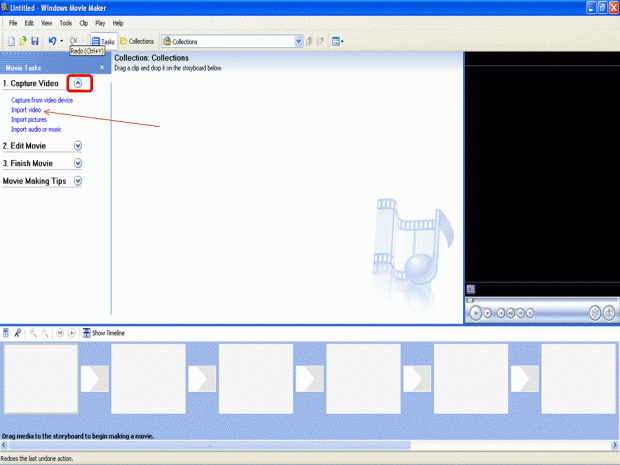
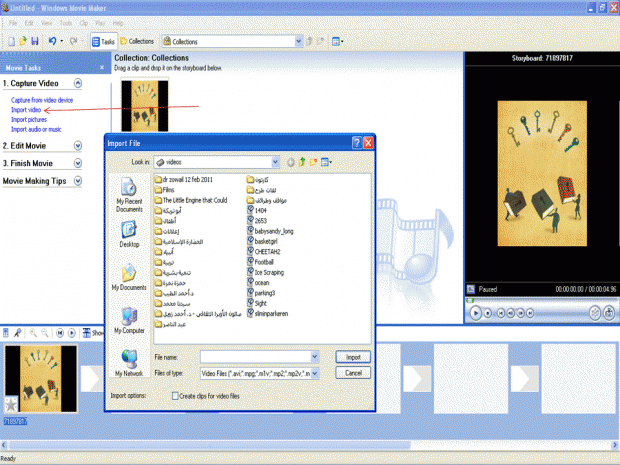
علماً أن صيغ الفيديو التي يتقبلها برنامج الـ Movie Maker هي: asf, .avi, .m1v, .mp2, .mp2v, .mpe, .mpeg, .mpg, .mpv2, .wm, and .wmv أما إذا كان لديك فيديو بصيغة أخرى، فعليك تحويله أولاً باستخدام بعض البرامج مثل: Total Video Converter - اسحب مقطع الفيديو إلى المكان الذي تريده في الـ Storyboard أو الـ Timeline، وإذا كان المكان المراد يحتوى مقطع فيديو آخر قد سبق سحبه، فضع مقطع الفيديو في المكان الذي يسبق هذا العنصر مباشرة.
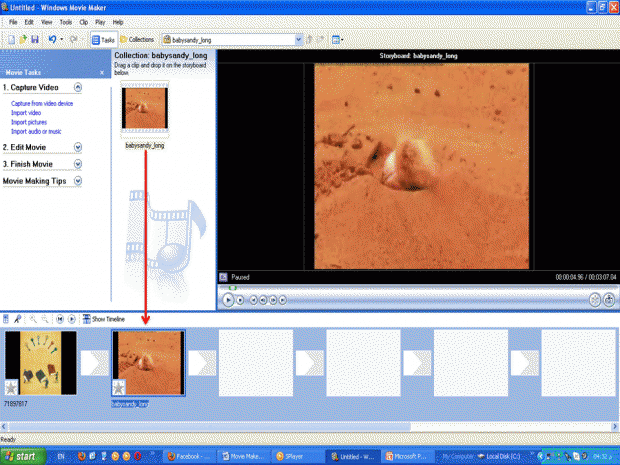
الخطوة الرابعة: تعديل مقاطع الفيديو "المونتاج"
بعد أن جلبت مقاطع الفيديو والصور التي ستسخدمها في صنع فيلمك، ستتعلم هنا كيف تجري تعديلات عليها وهو ما يمسمى بعملية المونتاج. وها هي الخطوات بالتفصيل:
- تحول إلي Timeline View عن طريق الضغط على Show Timeline في ساحة Timeline أو Storyboard
- شغل مقطع الفيديو بالضغط على زر Play
- أوقفه باستخدام الزر Pause حيث تريد تعديله.
- يمكنك تقسيم مقطع الفيديو إلي قسمين حيث أوقفته: وذلك بالضغط على Clip << Split
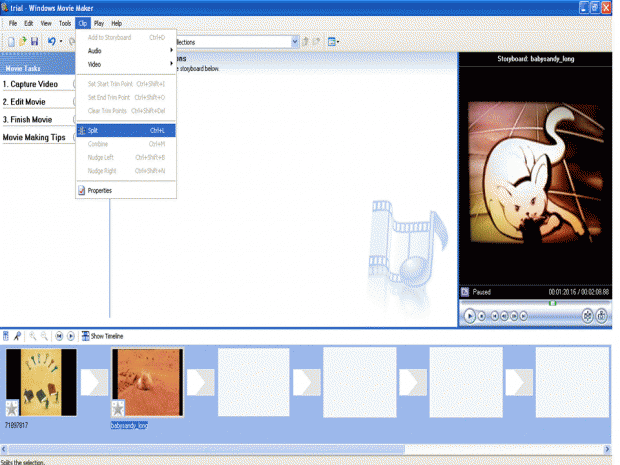
- سينفصل الجزء الثاني عن الجزء الأول (المحاط بالدائرة الحمراء) كما في الصورة:
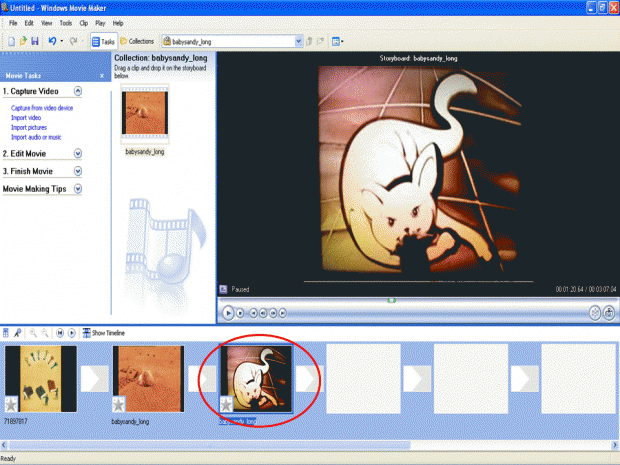
- يمكنك حذف أي من هذين القسمين عن طريق: الضغط عليه، في Storyboard أو Show timeline، بالفأرة ومن ثم بالضغط على المفتاح Delete على لوحة المفاتيح.
- يمكنك إخفاء هذا القسم بدلاً من حذفه عن طريق اتباع الخطوات التالية:
- اضغط على مقطع الفيديو في الـ Timeline view
- ضع مؤشر الفأرة عند بداية أو نهاية مقطع الفيديو (سيتحول المؤشر إلى سهم أحمر ذي رأسين).
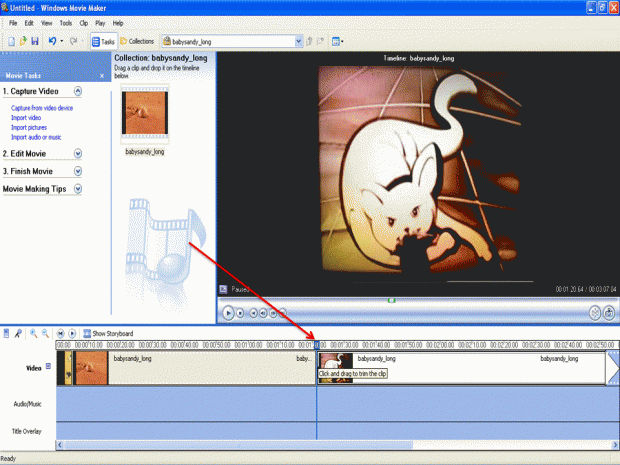
- حرك الفأرة وأنت تضغط يميناً أو يساراً.
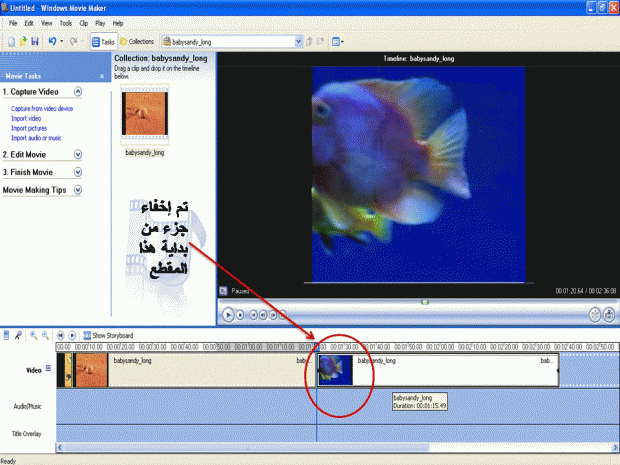
- ملحوظة: الجزء الذي تم إخفاؤه مازال موجوداً ولكنه مُخفي. ولإعادة مقطع الفيديو إلي حجمه الأصلي، اضغط على المقطع، ثم اختر الأمر Clear Trim Points من القائمة Clip.
هل تعلم | حدث فى مثل هذا اليوم ( 28 نوفمبر )
8:14 ص
أحداث
1520 - البحار البرتغالي الشهير فرناندو ماجلان يصل إلى المحيط الهادي
قادماً من المحيط الأطلسي عبر مضيق يفصل بين أمريكا الجنوبية والقطب
الجنوبي وسمي بعد ذلك بمضيق ماجلان.
1899 - تأسيس نادي برشلونة الأسباني.
1915 - الشيخ جابر المبارك الصباح يتولى الحكم في الكويت خلفاً لأبيه مبارك الصباح بعد وفاته.
1943 – انعقاد أول جلسات مؤتمر طهران الذي جمع بين القادة الثلاثة جوزيف
ستالين وفرانكلين روزفلت وونستون تشرشل إبان الحرب العالمية الثانية وذلك
لتحديد الأهداف المشتركة لمواجهة دول المحور، ودام المؤتمر إلى غاية 2
ديسمبر 1943.
1960 - موريتانيا تحصل على الاستقلال رسمياً من الاحتلال الفرنسي وتنصيب المختار ولد داداه رئيسا للدولة.
1971 - اغتيال رئيس الوزراء الأردني وصفي التل على يد منظمة أيلول الأسود في القاهرة.
1972 - التوقيع على بيان طرابلس للوحدة اليمنية بين جمهورية اليمن الديمقراطية الشعبية والجمهورية العربية اليمنية.
1988 - الرئيس العراقي صدام حسين يقوم بأول زيارة له لمصر منذ توليه الرئاسة.
جون ميجور يتولى رئاسة الوزراء في المملكة المتحدة.
مجلس الأمن الدولي يصدر قرار حمل رقم 677 يدين فيه محاولات العراق تغير
التكوين الديمغرافي لسكان الكويت وإعدام السجلات المدنية التي تحتفظ
الحكومة الكويتية الشرعية بها.
1994 - استفتاء عام في النرويج للتصويت على انضمامها إلى الاتحاد الأوروبي، وكانت النتيجة رفض الانضمام.
2003 - رجل الأعمال أيمن السويدي يفرغ 16 طلقة في جسد زوجته المغنية ذكرى ويجهز على مدير أعماله وزوجته ثم ينتحر.
2004 - ملك المملكة الأردنية الهاشمية عبد الله الثاني بن الحسين يعفي أخاه
الأمير حمزة بن الحسين من ولاية العهد لأنه وحسب رأي الملك أن هذا المنصب
الشرفي يقيده ويحد من إمكانية تكليفة ببعض المهمات ويحول بينه وبين تحمل
بعض المسؤوليات التي حسب رأي الملك هو أهل لحملها والنهوض بها على أكمل
وجه.
مواليد
1786 - أحمد عرفان، أحد قادة الإصلاح الإسلامي في الهند.
1907 - ألبيرتو مورافيا، أديب إيطالي.
1950 - إد هاريس، ممثل أمريكي. <LI sizset="4" sizcache="0">1955
ألساندرو ألتوبيلي، لاعب كرة قدم إيطالي.
آدم يشاري، جنرال في قوات جيش تحرير كوسوفو.
1961 - ناصر القصبي، ممثل سعودي.
1977 - فابيو جروسو، لاعب كرة قدم إيطالي.
1978 - مهدي النفطي، لاعب كرة قدم تونسي.
وفيات
1895 - واشنطن إرفنغ، مؤلف أمريكي.
1915 - مبارك الصباح، حاكم الكويت السابع.
1971 - وصفي التل، رئيس وزراء الأردن.
2003 -
ذكرى، مغنية تونسية.
أيمن السويدي، رجل أعمال مصري.
أعياد ومناسبات
عيد الاستقلال في موريتانيا.
أحداث
1520 - البحار البرتغالي الشهير فرناندو ماجلان يصل إلى المحيط الهادي قادماً من المحيط الأطلسي عبر مضيق يفصل بين أمريكا الجنوبية والقطب الجنوبي وسمي بعد ذلك بمضيق ماجلان.
1520 - البحار البرتغالي الشهير فرناندو ماجلان يصل إلى المحيط الهادي قادماً من المحيط الأطلسي عبر مضيق يفصل بين أمريكا الجنوبية والقطب الجنوبي وسمي بعد ذلك بمضيق ماجلان.
1899 - تأسيس نادي برشلونة الأسباني.
1915 - الشيخ جابر المبارك الصباح يتولى الحكم في الكويت خلفاً لأبيه مبارك الصباح بعد وفاته.
1943 – انعقاد أول جلسات مؤتمر طهران الذي جمع بين القادة الثلاثة جوزيف
ستالين وفرانكلين روزفلت وونستون تشرشل إبان الحرب العالمية الثانية وذلك
لتحديد الأهداف المشتركة لمواجهة دول المحور، ودام المؤتمر إلى غاية 2
ديسمبر 1943.
1960 - موريتانيا تحصل على الاستقلال رسمياً من الاحتلال الفرنسي وتنصيب المختار ولد داداه رئيسا للدولة.
1971 - اغتيال رئيس الوزراء الأردني وصفي التل على يد منظمة أيلول الأسود في القاهرة.
1972 - التوقيع على بيان طرابلس للوحدة اليمنية بين جمهورية اليمن الديمقراطية الشعبية والجمهورية العربية اليمنية.
1988 - الرئيس العراقي صدام حسين يقوم بأول زيارة له لمصر منذ توليه الرئاسة.
جون ميجور يتولى رئاسة الوزراء في المملكة المتحدة.
مجلس الأمن الدولي يصدر قرار حمل رقم 677 يدين فيه محاولات العراق تغير
التكوين الديمغرافي لسكان الكويت وإعدام السجلات المدنية التي تحتفظ
الحكومة الكويتية الشرعية بها.
1994 - استفتاء عام في النرويج للتصويت على انضمامها إلى الاتحاد الأوروبي، وكانت النتيجة رفض الانضمام.
2003 - رجل الأعمال أيمن السويدي يفرغ 16 طلقة في جسد زوجته المغنية ذكرى ويجهز على مدير أعماله وزوجته ثم ينتحر.
2004 - ملك المملكة الأردنية الهاشمية عبد الله الثاني بن الحسين يعفي أخاه
الأمير حمزة بن الحسين من ولاية العهد لأنه وحسب رأي الملك أن هذا المنصب
الشرفي يقيده ويحد من إمكانية تكليفة ببعض المهمات ويحول بينه وبين تحمل
بعض المسؤوليات التي حسب رأي الملك هو أهل لحملها والنهوض بها على أكمل
وجه.
مواليد
1786 - أحمد عرفان، أحد قادة الإصلاح الإسلامي في الهند.
1907 - ألبيرتو مورافيا، أديب إيطالي.
1950 - إد هاريس، ممثل أمريكي. <LI sizset="4" sizcache="0">1955
ألساندرو ألتوبيلي، لاعب كرة قدم إيطالي.
آدم يشاري، جنرال في قوات جيش تحرير كوسوفو.
1961 - ناصر القصبي، ممثل سعودي.
1977 - فابيو جروسو، لاعب كرة قدم إيطالي.
1978 - مهدي النفطي، لاعب كرة قدم تونسي.
وفيات
1895 - واشنطن إرفنغ، مؤلف أمريكي.
1915 - مبارك الصباح، حاكم الكويت السابع.
1971 - وصفي التل، رئيس وزراء الأردن.
2003 -
ذكرى، مغنية تونسية.
أيمن السويدي، رجل أعمال مصري.
أعياد ومناسبات
عيد الاستقلال في موريتانيا.
الأحد، 26 نوفمبر 2017
شرح تنصيب Windows 8 بالصور خطوة بـ خطوة
12:03 م
الخطوات:
1. حرق النظام على اسطوانة DVD.
2. إعادة تشغيل الجهاز والاقلاع عن طريق الاسطوانة.
3. اتبع الخطوات المصورة التالية:
أول صوره عندما تقوم بوضع اسطوانه او فلاشه تظهر لك الشاشاه تقوم بضغط علي أي زر في كيبورد مثل المسطره
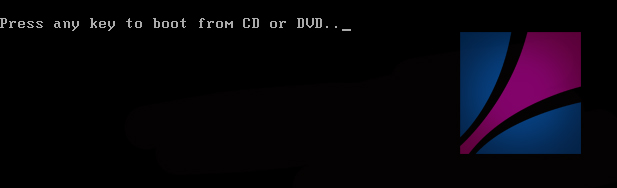
ثم سوف يظهر لنا تلك الشاشاه ننتظر بعد الدقائق
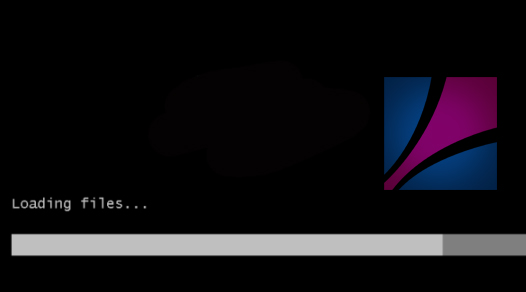
ثم سيظهر لنا تلك الشاشه بعض لحظات
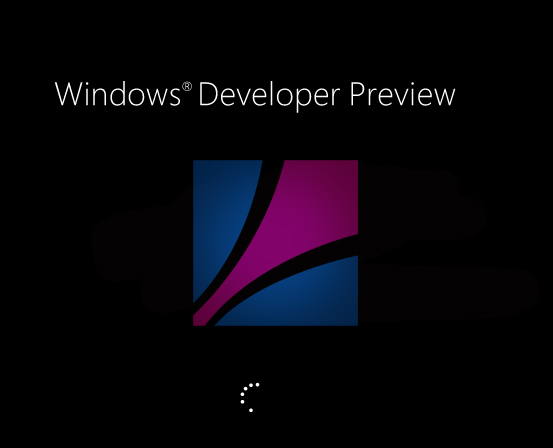
ثم نأتي للخطوات المهمه سوف تظهر لنا تلك الشاشه ونضغط علي Install now
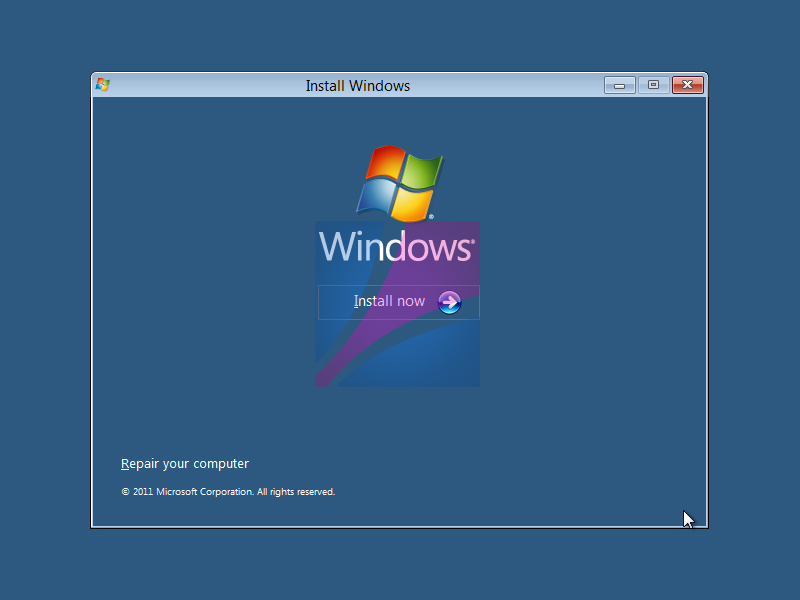
ثم نقوم بأختيار تلك الأعدادات ولاكن في
time and currncy format نقوم باختيار egypt
keyboard نختار arabic
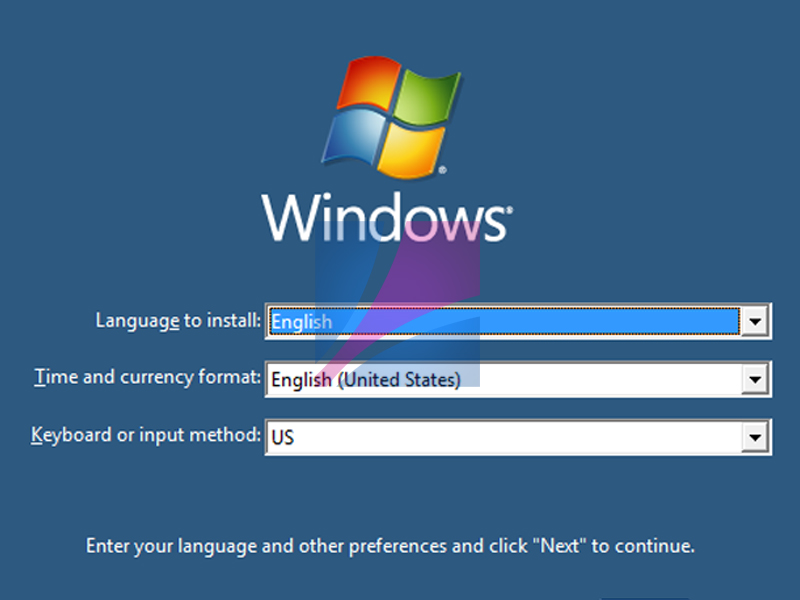
ثم بعد ذالك تظهر لنا تلك النافذه ونختار I acceptثم Next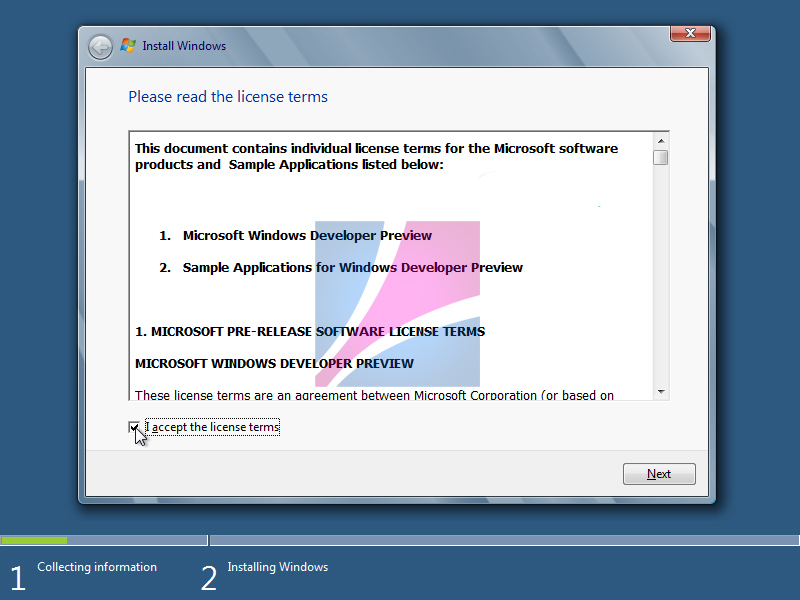
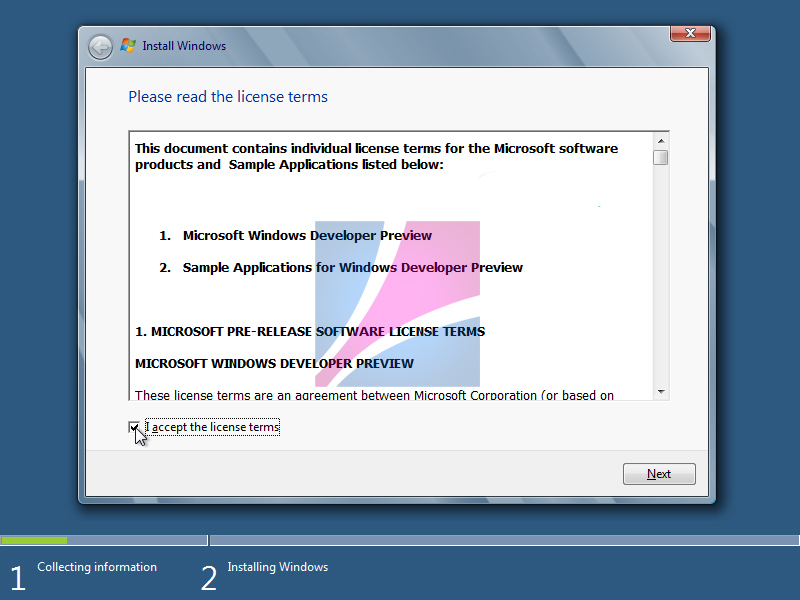
في تلك الخطوه لديك حلين
أذا كنت تريد تحديث نظام الويندز لنظام الحديث أختار الاختيار الاول upgrade
أذا كنت تريد حذف النظام القديم كاملا وتريد نظام الجديد أختار custom
المرجح دائما ان تختار الاختيار التاني لتنزيل نظام كامل جديدا :)
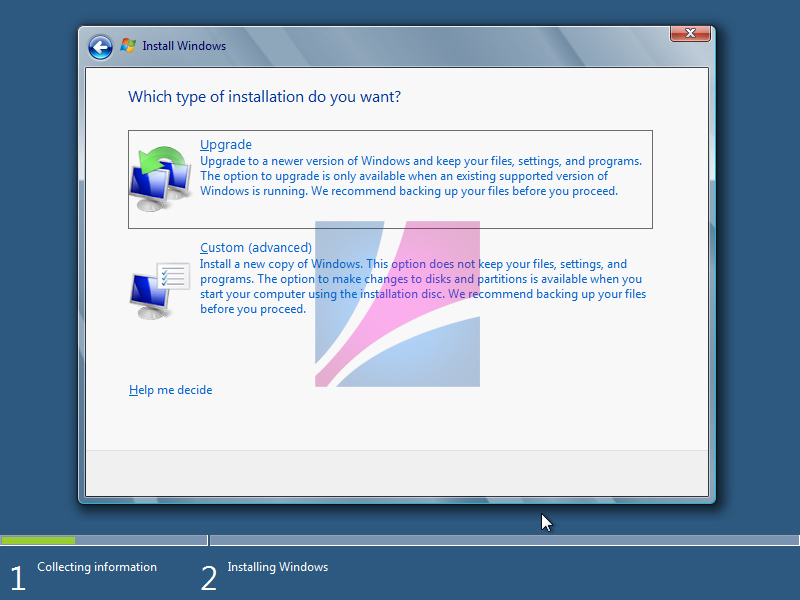
بعد ألأختيار الثاني يظهر لنا الهارد الخاص بالجهاز
نضغط علي Drive options
ثم نختار format
ثم نختار next
تأكد من تلك الخطوه لانها مهمه يجب ان تكون واقف علي الهارد ومتأكد ان ده هو c
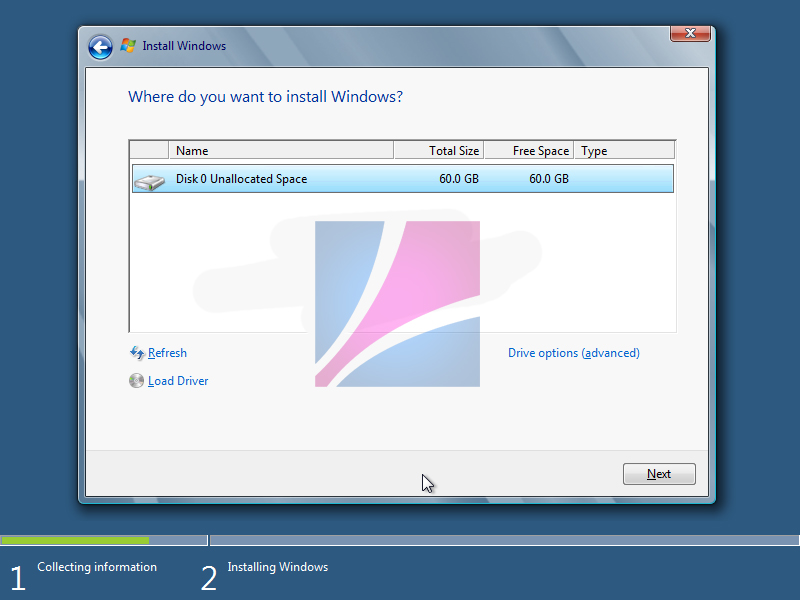
بعد ذالك تتنظر حينما يقوم الجهاز بعمل نسخ للنظام
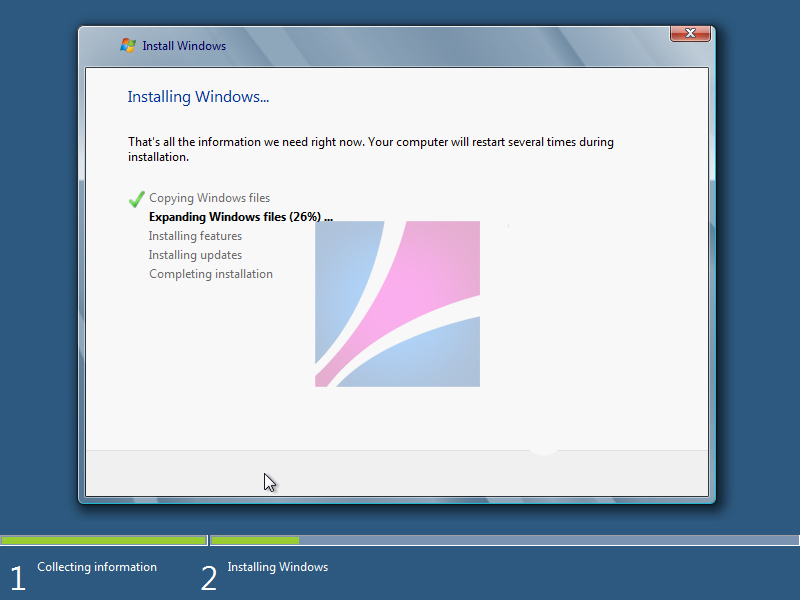
بعد الانتهاء من النسخ ستظهر تلك الرساله تفيد بأن الجهاز سوف يقوم باعاداه تشغيل في 10 ثواني اضغط restart now
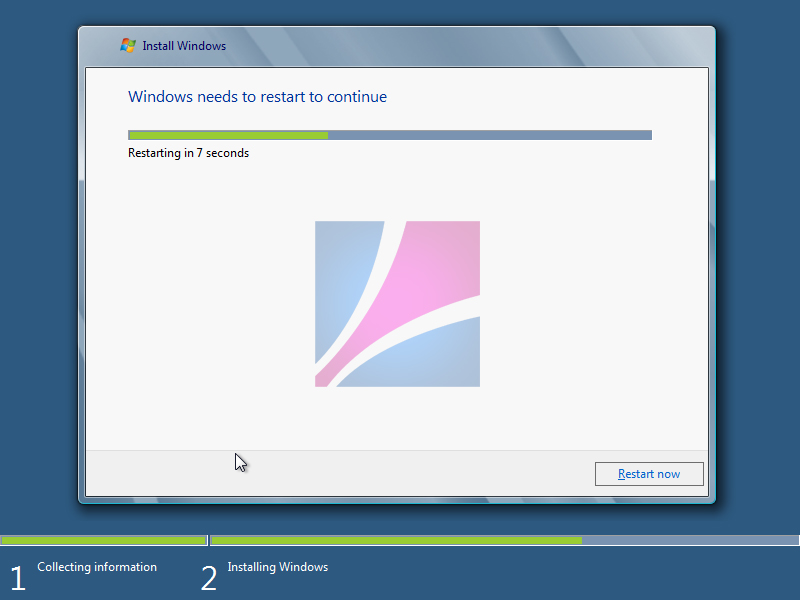
بعد ذالك تتنظر حينما يقوم النظام بعمل تعريفات لازمه للجهاز
ثم تظهر تلك النافذه تفيد بان الويندز تم أتمام تنزيله لم يتبقي سوي خطوات بسيطه
أكتب في المربع أسم الذي تريده للحاسب الخاص بك
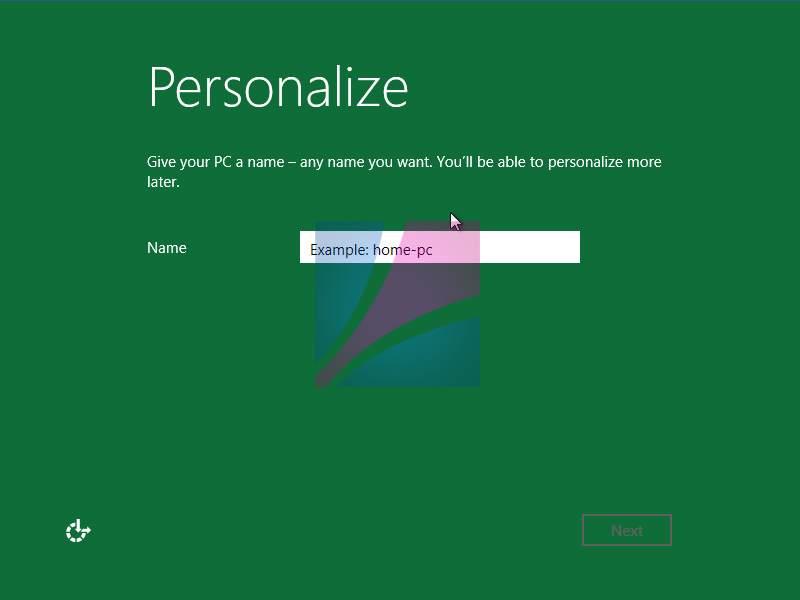
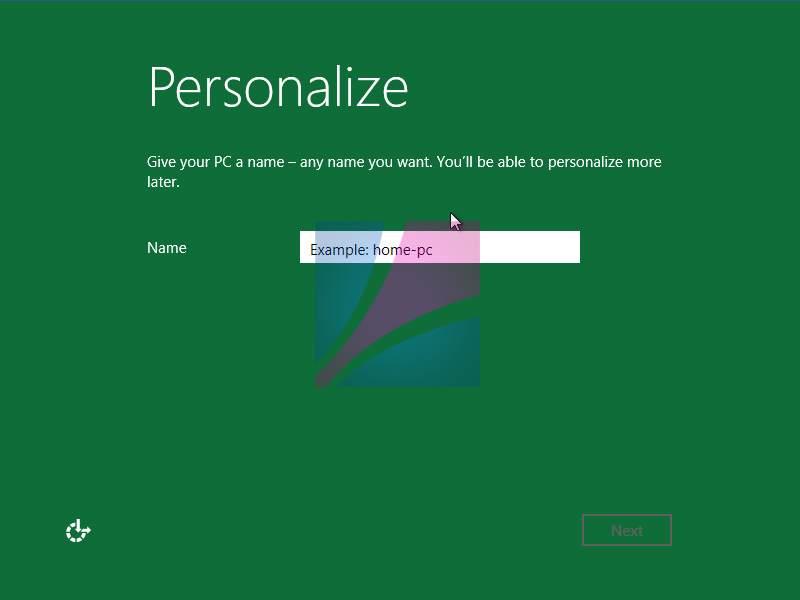
ثم تظهر لك تلك الشاشه تختار use express setting
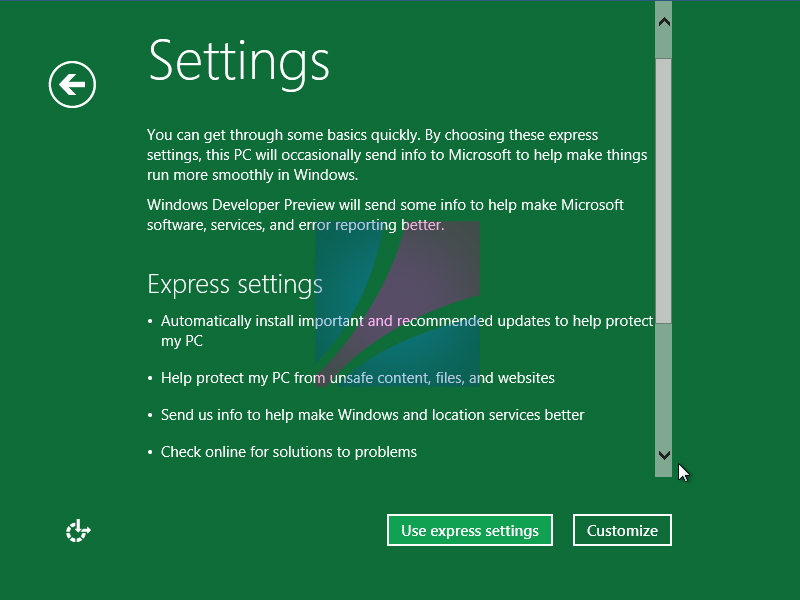
تلك النافذه تفيد لو أنك تريد تسجيل الدخول بأيميلك الشخصي علي هوت ميل
نصيحه لا تفعلها واضغط next
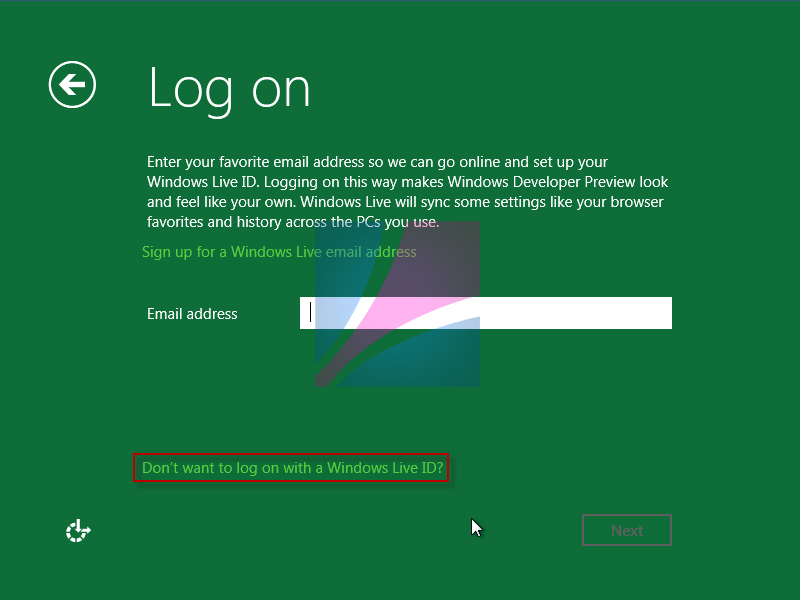
أختار من تلك النافذه local account

اذا أردت عمل يوزر خاص بيك لتسجيل الدخول للجهاز أختار أسم الحساب والرقم السري الخاص به كما في الصوره
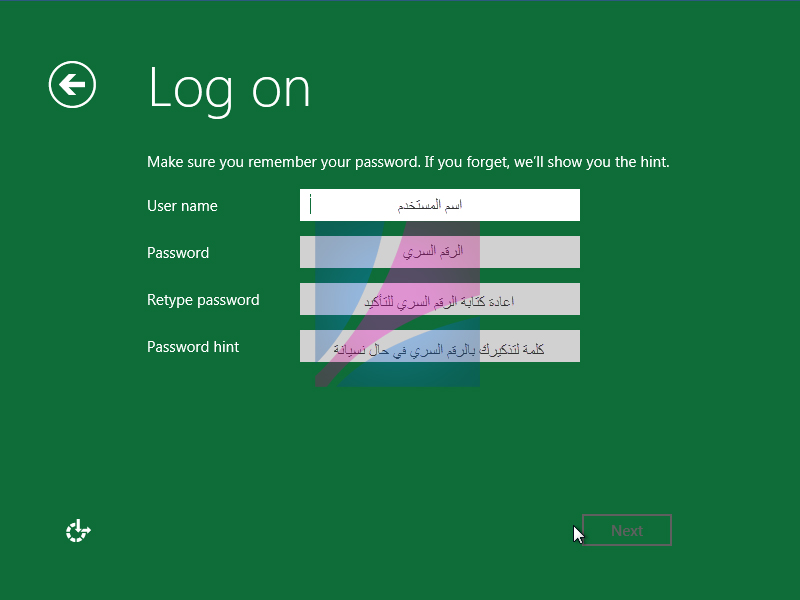
بعد ذالك أنتظر حينما يتم تثبيت الاعدادات
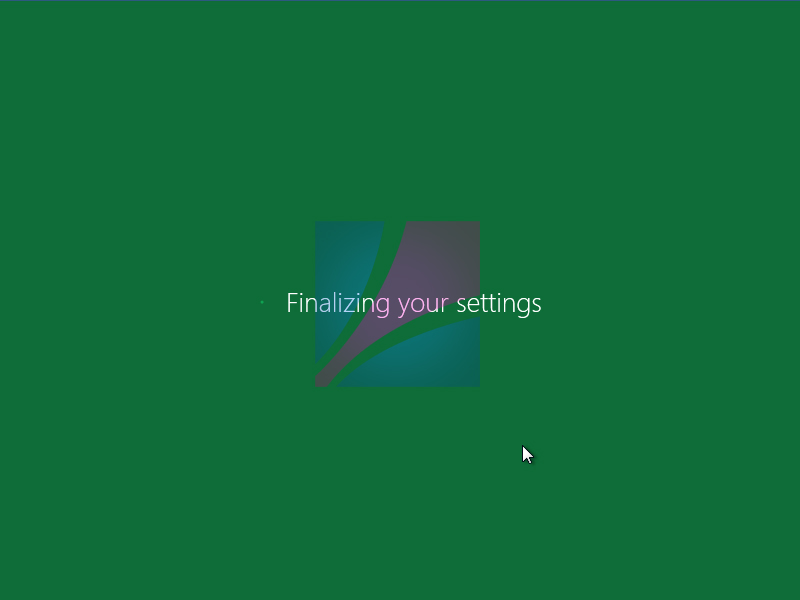
يتم الان تجهيز الجهاز الخاص بك
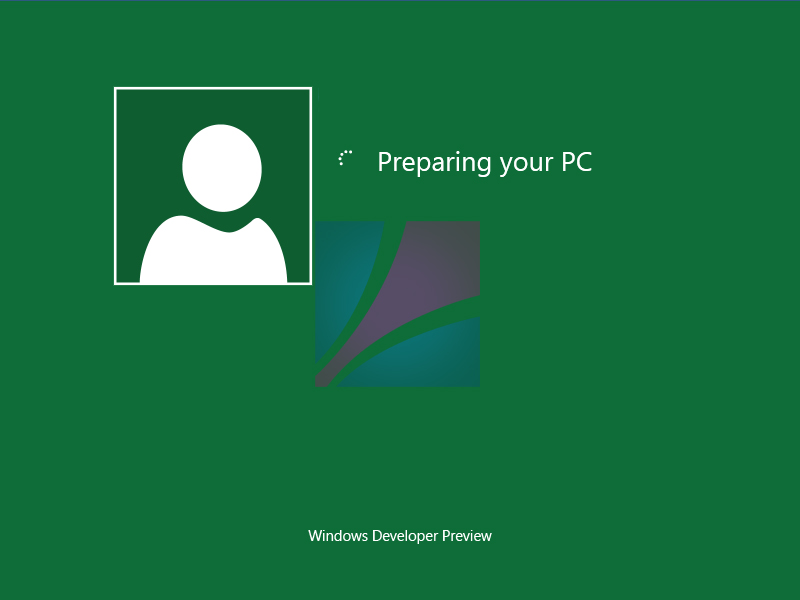
مبروك لك نظام الويندز
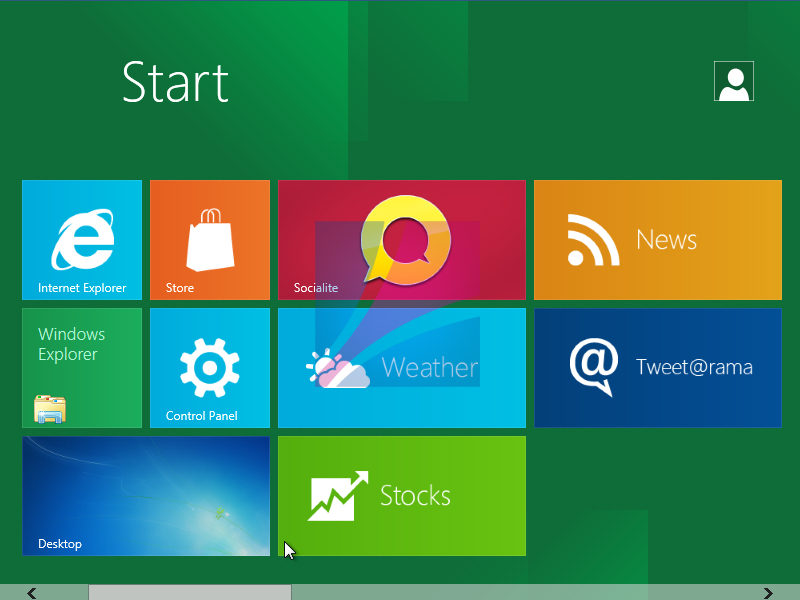
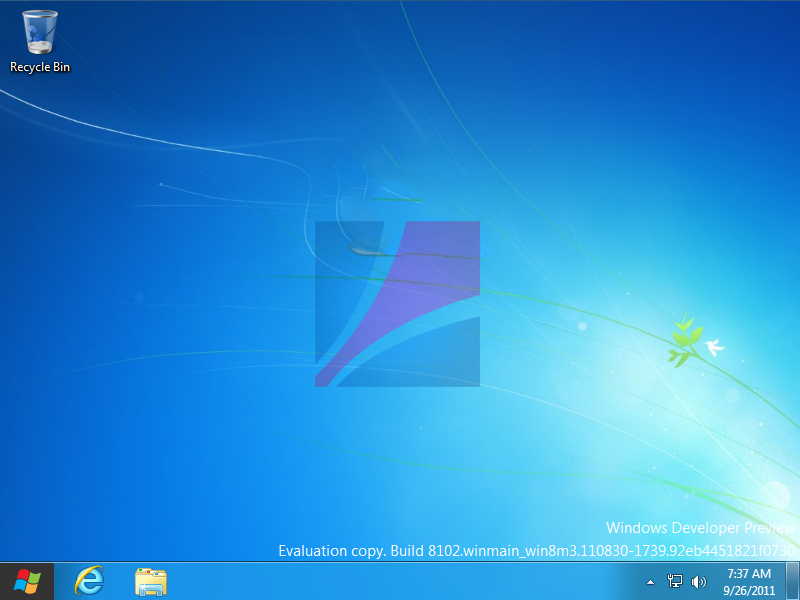
أي استفسار او ملاحظه يرجي تركها في تعليق
الاشتراك في:
الرسائل
(
Atom
)






































